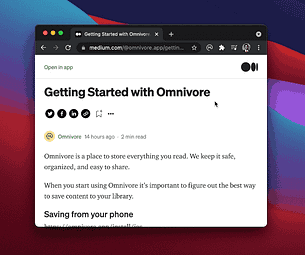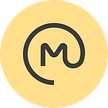
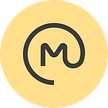
This guide will show you how to use Omnivore’s basic functions and advanced features, divided into four main activities:
Saving
Reading
Organizing
Integrations
The Library is the center of your Omnivore experience, where you can quickly access any links you have saved. Saved links remain in your Library forever unless you delete them.
There are five ways to save links to pages or articles that you wish to read later:
Saving from Your Omnivore Library
Saving from a Browser
Saving from a Phone or Tablet (iOS or Android)
Newsletter Subscriptions via Email
Saving PDFs from a Mac
1. In the upper right corner of your Library, tap the Add Link button.
2. Enter the URL you wish to save and tap Add Link.
3. The link will appear in your Library the next time you refresh it.
1. Download and install the Omnivore extension for your browser:
Once the mobile app is installed:
In your browser, navigate to the page you wish to save and tap the Share button.
Tap the Omnivore icon in the Share menu.
The link will appear in your Library the next time you refresh it.
1. On the Omnivore website or app, tap your photo, initial, or avatar in the top right corner to access the profile menu. Select Emails from the menu.
2. Tap Create a New Email Address to add a new email address (ex: username-123abc@inbox.omnivore.app) to the list.
3. Click the Copy icon next to the email address.
4. Navigate to the signup page for the newsletter you wish to subscribe to.
5. Paste the Omnivore email address into the signup form.
6. New newsletters will be automatically delivered to your Omnivore inbox.
Install the Mac App.
On your Mac, locate the PDF you wish to save and right-click or ctrl+click on the file name.
Select Share from the menu and choose Omnivore.
The link will appear in your Library the next time you refresh it.
Click any link saved in your Library to enter the Reader view.
Omnivore formats pages for easy reading and highlighting, removing ads and clutter for distraction-free reading. The text-focused view also makes articles smaller and quicker to load.
While reading, you can:
Change Formatting
Highlight Text
Add Notes
View All Saved Highlights and Notes
Track Reading Progress
Theme: Tap your photo, initial, or avatar in the top right corner to access the profile menu. Select the white or black thumbnail to choose the Light or Dark theme.
Text Formatting: Tap the Aa icon to adjust the text size, font, margins, and line spacing.
Select the text you wish to highlight.
Tap the Highlight button.
The text will appear highlighted next time you view the article.
Highlight a section of text where you wish to add a note.
Tap the Note button, type your note, and tap Save.
The Note icon will appear next time you view this article.
Tap the Highlight/Note icon to see a list of all the highlighted text and notes you have added to this page.
To remove a note or highlight, select it from the list and tap the Trash icon.
Omnivore automatically keeps track of your reading progress across your different devices so you can easily pick up where you left off. A progress bar will appear at the top of each link in your Library after you have started reading.
By default, the Library inbox displays all links you have saved. To manage your list and keep your reading organized, Omnivore provides the following actions:
Archiving
Labels
Search
Filters
Tap the Menu icon next to the link you wish to archive (on the mobile app, long press the link to open the menu).
Select Archive.
The link will disappear from the default Library view, but will show up if you select the Archived filter (see Filters below).
Tap the Menu icon next to any link and select Set Labels.
Select an existing label from the list or tap Edit Labels to create a new one.
The label will appear next to the link in your Library. Tap it to view all links with the same label.
Omnivore mobile app only: tap Labels to see a complete list of all labels you have used; tap one to view all links with the same label
Note: Omnivore will automatically assign some labels, such as “Newsletters.”
To search through all your saved links, enter a keyword or phrase in the search bar.
You can combine keywords with labels and filters to focus your search even further. Learn more about advanced search.
Use the Filters menu to refine your Library view (some filters may be visible by default).
Select Read Later to view a list of all your non-archived links except Newsletters.
Select Highlights to view the text selections you have highlighted in all your saved pages.
Select Today to view a list of links you saved today.
Select Newsletters to view links saved via your newsletter subscriptions.
Omnivore allows integrations with knowledge bases and note-taking apps including:
Logseq
Webhooks
With Omnivore's Logseq plugin you can sync all your saved articles, highlights, and notes into Logseq, a popular knowledge base. For information on setting up and using the Logseq plugin, please refer to this helpful Omnivore for Logseq Plugin Guide.
Omnivore can trigger webhooks when you save a link or add highlights to a page you are reading. This example shows webhooks being used to write all saved links to a Google Sheets spreadsheet stored on a Google Drive.
Updates from the Omnivore team